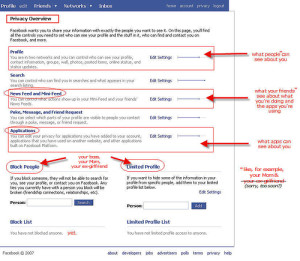Facebook Privacy: How to Secure Your Profile
Facebook Privacy
It is getting harder and harder to keep your personal information private on Facebook. This is largely because Facebook, with each development, is trying to make more and more information public. In order to help you keep your private information private, we have devised a simple yet comprehensive Facebook Privacy Guide to help you secure your profile. First we will look at the privacy settings. These settings determine what you share on the platform and who you share it with. After this, we will explore some lesser known settings which you may want to tweak.
Facebook Privacy Setting Basics: What actually shows up on your timeline?
The Facebook timeline is where all your activity on the social media platform is displayed. This content includes: new status updates, new photos you’ve uploaded or been tagged in, posts other people have tagged you in, and even the songs you’re listening to on Spotify.
Every single aspect of your timeline’s security can be managed through Facebook’s main security settings page. On this page you can even ensure that nothing appears on your timeline without your prior consent.
The most basic Facebook Privacy settings are viewable by clicking on the privacy icon in the top right hand corner of the Facebook page. This icon is the one which looks like a padlock. On this page you will find a number of sections with settings which can be quickly changed. You can make basic alterations to your privacy here. However, if you wish to delve deeper into the security options of your Facebook account, you need to like on the “advanced settings” option. From here, for our interests, click on the “see more settings” link to get started.
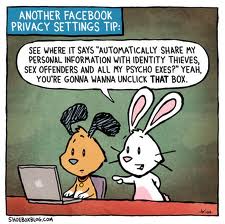
Facebook Privacy Settings: Who can look you up and then view your content?
Once you have clicked on “see more settings”, the first section you will find is labelled “Privacy Settings and Tools”.
This section determines who can look you up and see your posts. The Facebook Privacy settings which are changeable here include:
- Who can see my future posts:
This option enables you to change who can see your future status updaters and posts. You can change the settings to Personal, Friends or Public, and you are also able create custom options. Unfortunately, this option means next to nothing. As you write a post, you can determine who sees that post. This is done by selecting from the options which appear in the status box. However, if you select this option, it will not revert back to the default settings afterwards. This means if you post a piece of content as Public, you will need to manually change it back to “Just Friends” the next time you post, or all your content will become Public. Unfortunately, the “Default” setting in your Facebook privacy options doesn’t really do anything.
- Review all your posts and things which you are tagged in:
This action takes you to the activity log. In here you will be able to see each individual update which has been posted on your profile. From the activity log, you are able to alter the settings of who is able to see each of these updates. You can also determine from here what posted content is viewable on your profile timeline.
- Limit the audience for past posts:
If, in the past, your posts have been viewable to “Friends of Friends” or Public, you can change this option, limiting them to Friends only. This is an excellent way to create a clean slate for your privacy.
- Who can look you up using your email:
This option is relatively self explanatory. You can change this Facebook Privacy setting either to Private, Friends, Friends of Friends or everyone.
- Who can look up your timeline by name:
If you want people to be able to find your profile page by searching your name, you can adjust the settings to enable this. If, however, you do not want this, you can lock down your Facebook page by making it only searchable by Friends or Friends of Friends.
- Do you want search engines to be able to link your timeline:
If you do not want Google to index your profile page then you should turn this Facebook Privacy setting off.

Timeline Tagging: who is able to see what others tag you?
The second main feature of the Facebook privacy settings is called “Timeline and Tagging.” This feature deals with the content which other people tag you in.
This includes: pictures, status updates and check-ins, among others.
- Who can post on your timeline:
This section establishes who can post on your timeline. It was previously known as “Write on your wall”.
- Review posts friends tag you in:
Once you turn this setting on, you will receive a notification each time a friend tags you in a post. This content will not appear on your timeline until you allow it too. It will also only show up on others feeds when you allow it. Turning on this feature is strongly advised.
- Review what other people see on your timeline:
If you aren’t sure how your profile appears to other people, there is a feature which enables you to view it through their eyes. This is an excellent tool to ensure that you do not display any private or personal information which you do not want to.
- Who can see what posts you have been tagged in:
This option enables you to select who is able to see posts which you have been tagged in. The options include: Everyone, Friends of Friends, just Friends, or a custom setting.
- Who can see what others post on your timeline:
When others post content or write on your wall, this setting enables you to adjust the settings determining who can view this content.
- Review tags add to your own posts before the tags appear on Facebook:
This feature is similar to the previously mentioned Profile review. Where it differs is that it works for tags which other people have put on your posts. To demonstrate, if you post a picture and someone else wants to tag themselves in it, having this turned on enables you to review this before they are tagged in the post or picture. It is recommended to turn this feature on.
- When you are tagged in a post, who do you want to be able to see it:
If you were tagged in a post or picture and you want your friends who are not friends with the author to see it, then this feature enables you to add your friends to the allowed audience for that post.
- Who sees tag suggestions when photos which look like you are uploaded:
This is attributed to Facebook’s “Face Recognition” feature. When people upload pictures which look like you, the platform then will recommend that they tag you in these pictures. If you are uncomfortable with this feature, you can select “No One” from the Facebook Privacy options.
Blocking: People and Apps you wish to avoid altogether
The final section is about blocking; the feature which stops people from being able to see you on the platform altogether. Other options which the block feature facilitates include blocking people from inviting you to apps which annoy you or blocking certain apps altogether. If you know any friends, apps or people which you wish to block you can do this straight away with this feature. Alternatively, you can block them from the Apps page, the event invite or any given persons profile.
Message filtering and friend requests
One setting which you will not find in this section is about messages and friend requests. In order to find this you will have to go back to the padlock icon which appears on the Facebook homepage. Click on the icon and select “Who can contact me” from the drop down menu. This will give you the option to change two main settings.
- The messages which get filtered into your inbox.
Some of you may be unaware of this, but your Facebook account actually has two inboxes. However the second one can be hard to find. This setting enables you to determine how strong the filtering process is between which inboxes messages appear in. Under the basic filtering system, all messages will appear in your “main” inbox. However, with a stricter filtering method, only messages from your friends will appear in your “main” inbox. Under these changes, messages from people you are not friends with will appear in your “other” inbox.
- Who is able to send you friend requests:
This function is relatively self explanatory. If you do not want strangers to be able to send you friend requests, you can adapt this feature so that only “Friends of Friends” can send you Friend requests.